
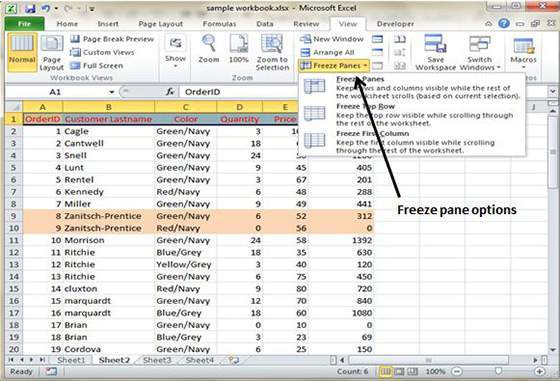
Click the small arrow and press the “Freeze Panes” in the menu as shown in the graphic below Step 1: Grab the bar on the far right side and drag down Step 2: Drag until the top bar to below the cells you want frozen at the top Step 3: Grab the bar on the bottom right and drag Continue.Suppose, you want to freeze column A and B, so that their content is in focus as moving horizontally to the other columns.
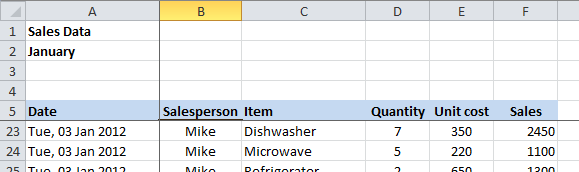
If you navigate downwards/vertical, the column values move. Use WPS Office to open the form and click the Home tab and then click the Freeze Panes button.2. Now click the first option in this drop down menu. Click the Home tab and then click the Freeze Panes button.3. Note: If you freeze the first column, it remains visible for the horizontal movement only. Select the cell below the rows and to the right of the columns that we want to freeze when scrolling.2. Similarly, you may freeze the top row by clicking the Freeze Top Row under the “Freeze Panes” menu. As you navigate towards the right, this column should always be in view for that worksheet (as shown in the above graphic). Open the menu by small arrow and select “ Freeze First Column”.For freezing first column and top row, the options in the menu are available straight away. In certain scenarios, the first column may contain sheet headers that you may want to always keep in view as navigating or working in the worksheet.Įxcel allows you to freeze the first column and top row easily. Similarly, freezing two or more columns is easy but a little trick that I will show in this tutorial. In Excel, freezing the first column (the leftmost) is pretty easy.


 0 kommentar(er)
0 kommentar(er)
